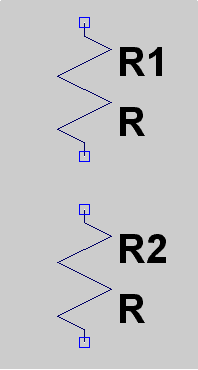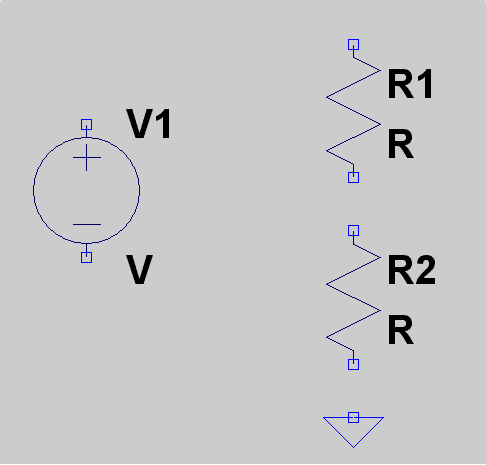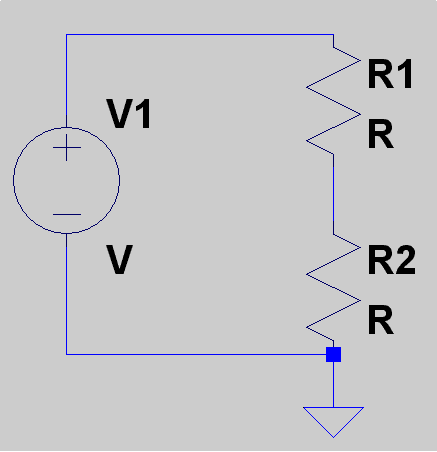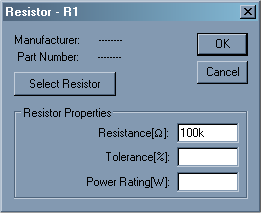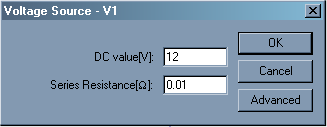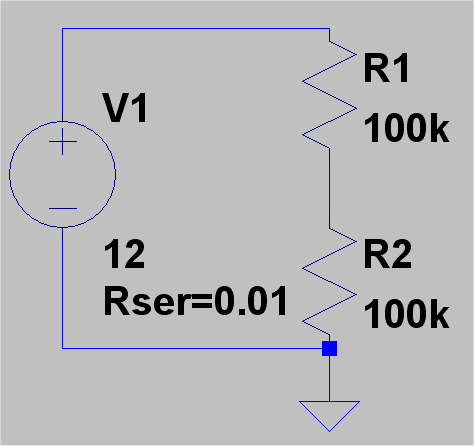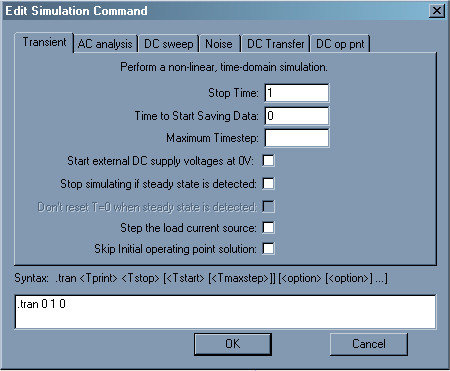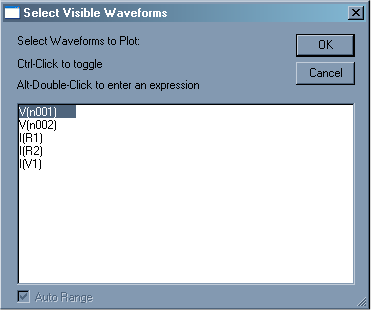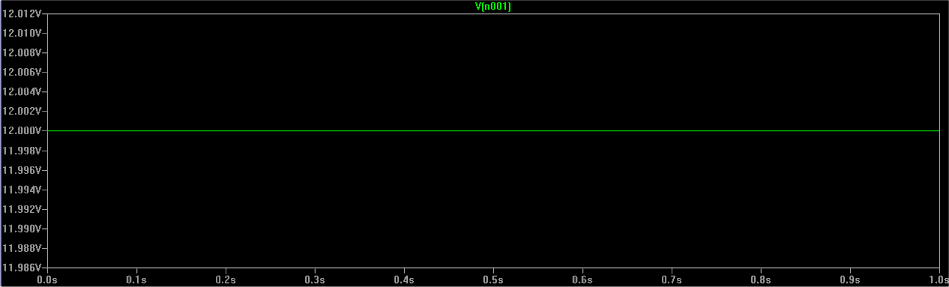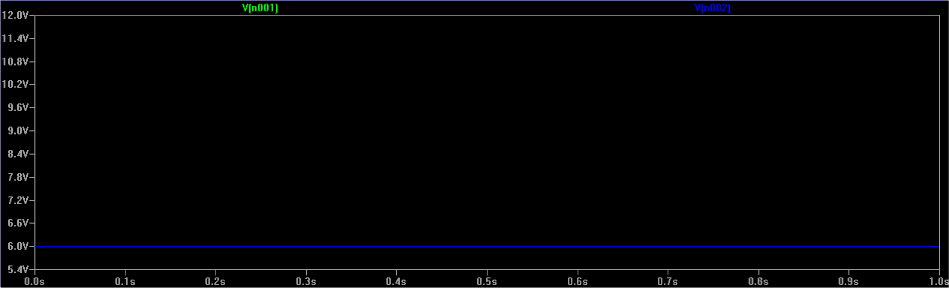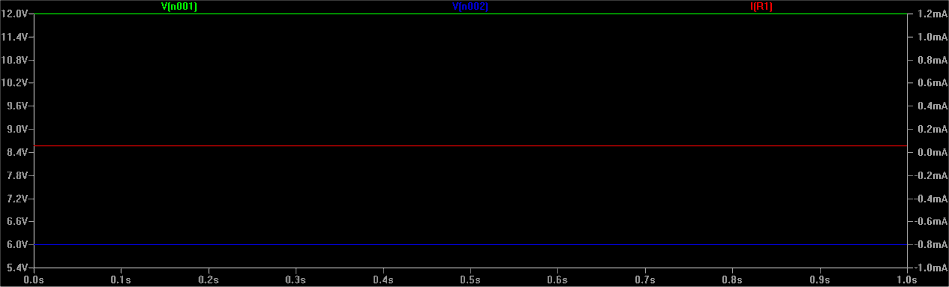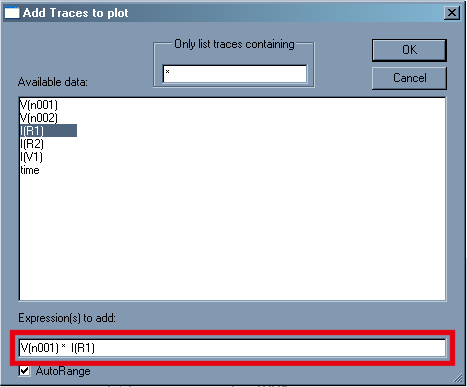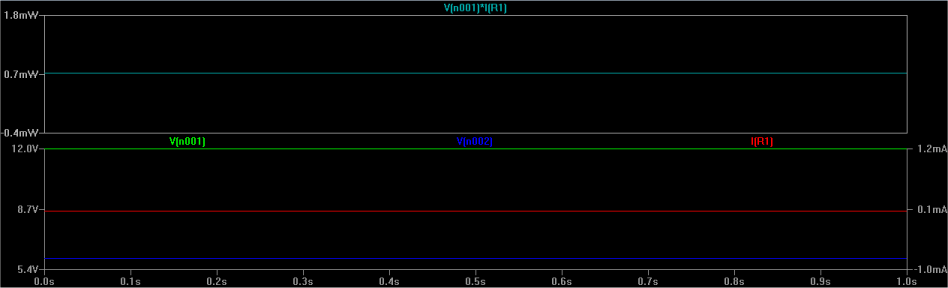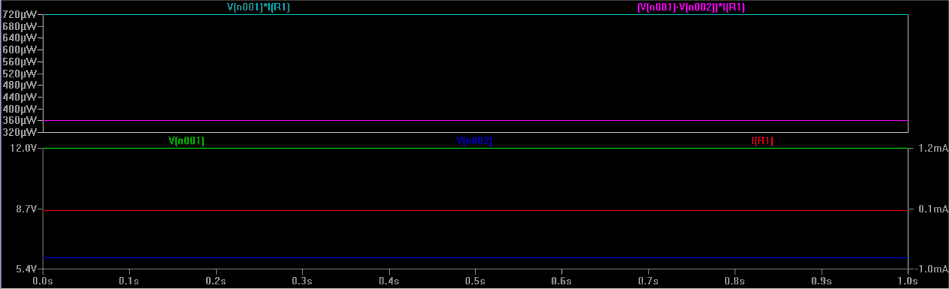K (→Weitere Hinweise) |
K (→Weitere Hinweise) |
||
| Zeile 162: | Zeile 162: | ||
===Weitere Hinweise=== | ===Weitere Hinweise=== | ||
| − | Zum Speichern der | + | Zum Speichern der Plot-Einstellungen muss das Fenster mit dem Plot Aktiv sein. Mit "Save Plot Settings" kann man das aktuelle Plot dann speichern. |
Beim Neustart des Programms sollte die Simulation wieder mit genau den gleichen einstellungen ablaufen. | Beim Neustart des Programms sollte die Simulation wieder mit genau den gleichen einstellungen ablaufen. | ||
Version vom 11. September 2009, 21:19 Uhr
Schaltungen simulieren mit LTSpice/SwitcherCAD am Beispiel von SwitcherCAD III
Inhaltsverzeichnis
Was ist LTSpice/SwitcherCAD?
SwitcherCad ist eine Software um Schaltungen am PC zu simulieren. Die Software ist kostenlos über die Website von Linear Technologies (siehe Weblinks) zu bekommen und wird auch von dieser Firma produziert und weiterentwickelt.
Mit diesem Programm kann man Schaltungen am PC zusammenstellen und danach Spannungen, Ströme und vieles mehr in Diagrammen darstellen lassen.
So kann man eine Schaltung ausprobieren und Parameter variieren, ohne die Bauteile zu kaufen, und die Schaltung aufbauen zu müssen. Das spart natürlich Zeit und Geld, das wichtigste ist aber wohl, dass man so Fehler entdecken kann bevor man anfängt die Schaltung zu realisieren.
Gerade im Roboterbau mit Hobbymitteln ist das von großem Vorteil, da die Geldmittel begrenzt sind und man sich viele Dinge selbst bauen muss.
Wo bekommt man das Programm?
Die Software steht zum Download frei zur Verfügung (siehe Weblinks). Etliche Modelle von Bauteilen sind schon beinhaltet, aber es gibt auch noch zusätzliche Modelle zum downloaden. Natürlich sind die Modelle von Bauteilen der Herstellerfirma in der Überzahl. Für Modelle anderer Hersteller sollte man auf deren Websites schauen.
Nach dem Download muss die Software selbstverständlich installiert werden. Die Installation ist aber sehr einfach und bedarf eigentlich keiner Erklärung.
Der erste Schaltplan
Als allererste Simulation werde ich mich auf Gleichstrom beschränken und einen einfachen Spannungsteiler simulieren. Das reicht um die grundsätzlichen Schritte der Simulation einer Schaltung zur erklären.
Zuerst muss ein neuer Schaltplan erstellt werden dafür klickt man entweder im Menü auf „File -> New Schematic“ oder direkt auf dieses Symbol ![]()
Danach haben wir einen leeren Schaltplan vor uns den wir nun mit unseren Bauteilen füllen müssen.
Für einen Spannungsteiler brauchen wir zuerst natürlich 2 Widerstände. Um diese in den Schaltplan einzufügen, klicken wir auf das Symbol für einen Wiederstand ![]() (Achtung! SWCad verwendet standardmäßig das US-Symbol für Widerstände, die gezackte Linie! ) und ordnen 2 Widerstände übereinander im Schaltplan an, indem wir 2 mal nacheinander an die entsprechende Stelle im Schaltplan klicken.
(Achtung! SWCad verwendet standardmäßig das US-Symbol für Widerstände, die gezackte Linie! ) und ordnen 2 Widerstände übereinander im Schaltplan an, indem wir 2 mal nacheinander an die entsprechende Stelle im Schaltplan klicken.
( Anm: Das wie bei uns in Europa übliche, Rechteck ![]() für Wiederstände ist über "Umwege" auch erreichbar: Component / Misc / EuropeanResistor )
für Wiederstände ist über "Umwege" auch erreichbar: Component / Misc / EuropeanResistor )
Der Schaltplan sieht nun ungefähr so aus
Jetzt fehlt natürlich noch die Spannungsquelle und (ganz wichtig) die GND-Symbole. Bei jeder Spicesimulation muss min. 1 GND-Symbol angeschlossen werden.
Zum Einfügen der Spannungsquelle klickt man auf das „Components“-Symbol ![]() und wählt das Bauteil „Voltage“ aus. Zum setzen der GND-Symbole klickt man auf
und wählt das Bauteil „Voltage“ aus. Zum setzen der GND-Symbole klickt man auf ![]() .
.
Die genannten Bauteile werden in der Schaltung platziert. Danach sollte der Schaltplan ungefähr so aussehen.
Mit den „Move“ bzw. „Drag“ Werkzeugen können die Bauteile verschoben werden. In einem der beiden Modi lassen sich die Bauteile auch drehen und spiegeln indem man auf eines dieser Symbole klickt ![]()
Nachdem nun die Bauteile platziert sind müssen sie noch „verkabelt“ werden, das geschieht in dem man das „Wire“-Symbol ![]() anklickt und die Anschlusspunkte (markiert durch kleine Rechtecke) der Bauteile entsprechend miteinander verbindet.
Die fertige Schaltung sollte dann ungefähr so aussehen.
anklickt und die Anschlusspunkte (markiert durch kleine Rechtecke) der Bauteile entsprechend miteinander verbindet.
Die fertige Schaltung sollte dann ungefähr so aussehen.
Das war es jetzt auch schon fast. Was aber noch fehlt sind die Werte der verschiedenen Bauteile. Diese lassen sich einfach eingeben indem man mit der rechten Maustaste auf das Bauteil klickt, für welches man den Wert eingeben will. Für die Widerstände erscheint folgendes Menü:
Der Einfachheit halber habe ich für beide Widerstände 100k Ohm eingegeben.
Das Menü der Spannungsquelle sieht folgendermaßen aus
Ich habe 12V für die Spannung gewählt und einen Innenwiderstand von 0.01 Ohm eingegeben. Die Werte erscheinen direkt nach der Eingabe bei dem Entsprechenden Symbol.
Damit ist die Eingabe des Schaltplans abgeschlossen und die Schaltung kann simuliert werden.
Simulation der eingegebenen Schaltung
Die Simulation der Schaltung ist eigentlich ganz einfach.
Zuerst klickt man auf das Symbol „Run“ ![]() . Danach erscheint das Menü in dem angeben kann welche Art von Simulation man durchführen möchte.
. Danach erscheint das Menü in dem angeben kann welche Art von Simulation man durchführen möchte.
Hier wählen wir zuerst den Simulationsmodus „Transient“ und geben in dessen Parametern eine Stop Time von 1s, und eine Start Time von 0 ein.
Das bedeutet das der Verlauf der Spannungen und Ströme vom Einschalten an über einen Zeitraum von 1s simuliert werden. Danach bestätigen wir mit „OK“.
Im Anschluss erscheint folgendes Fenster
Hier kann man auswählen welches Diagramm zuerst dargestellt werden soll. Der Einfachheit halber wählen wir hier „V(n001)“ aus.
Zur Erklärung: Spice teilt den Schaltplan in Knoten auf (Nodes) V(n001) ist dann die Spannung am Knoten 001, I(R1) ist der Strom durch den Widerstand R1, usw.
Nach dem Bestätigen mit „OK“ läuft die Simulation und das erste Diagramm wird dargestellt.
Dargestellt wird die Spannung am Knoten V(n001), der Versorgungsspannung an V1 (12V).
Jetzt kommt der spannende Teil der Simulation, das hinzufügen von weiteren Plots. Wenn man mit der Maus in den unten noch sichtbaren Schaltplan fährt, ändert sich der Mauszeiger, entweder in eine Prüfspitze oder eine Strommesszange wenn man über Leitungen bzw. Bauteile fährt.
Wir wollen jetzt die Spannung an R2 in das Diagramm einfügen, dazu fahren wir in der Schaltung mit der Maus auf die Leitung, welche R1 und R2 verbindet. Wenn sich der Mauszeiger in die Prüfspitze verwandelt hat, klickt man darauf und der Plot der Spannung wird in das Diagramm eingefügt.
Als nächstes interessiert uns der Strom der durch die Widerstände fließt. Dazu geht man genauso vor wie bei den Spannung. Der Unterschied ist nur, daß man nicht auf die Leitung fährt sondern auf das Bauteil, und der Mauszeiger sich in eine Strommesszange verwandelt.
Da der Strom in einem Stromkreis (Masche) immer gleich ist, ist es in diesem Fall egal ob man den Strom durch R1 oder R2 wählt. Danach erscheint ein weitere Linie im oben dargestellten Diagramm.
Interessant ist das eine weitere Skala im Diagramm dazu gekommen ist. Nämlich auf der rechten Seite die Skala für die Stromstärke. Das geschieht automatisch.
Jetzt haben wir alle Diagramme für Spannung und Stromstärke. Aber damit geben wir uns nicht zufrieden. Uns interessiert besonders die Verlustleistung des Spannungsteilers, also wie viel Watt unsere Schaltung und die einzelnen Widerstände verbrauchen.
Die Leistung berechnet sich zu P = U * I, also Leistung = Spannung * Strom.
Zuerst erstellen wir der Übersicht wegen ein neues Diagramm. Dazu klickt man im Simulationsfenster mit der rechten Maustaste, und dann auf „add Plot Plane“. Danach erhält man ein neues Diagramm im Simulationsfenster. Das „alte“ bleibt dabei erhalten. Zuerst lassen wir uns den gesamten Leistungsverbrauch der Schaltung aufzeichnen. Diese berechnet sich zu Versorgungsspannung * Gesamtstromstärke, in unserem Fall also V(n001) * I(R1). Um uns diese Kurve plotten zu lassen klicken wir mit rechts auf das neue noch leere Diagramm, und dann auf „add Trace“. Folgendes Fenster erscheint:
Ich habe die Zeile auf die es ankommt hervorgehoben. In diese Zeile kann man nämlich eine mathematische Beziehung zwischen den oben wählbaren Strömen/Knoten eingeben.
Für die Gesamtleistung der Schaltung, gibt man die oben genannte Formel ( V(n001 * I(R1) ) ein. Nach einem Klick auf Ok wird die Gesamtleistung der Schaltung im vorher leeren Diagramm eingetragen. Die Skala des Diagramms wird automatisch auf Watt eingestellt.
Diagramme sind leider nicht absolut genau abzulesen, deswegen gibt es die Möglichkeit den Namen des entsprechenden Diagramms anzuklicken (oberhalb des Plots). Dadurch erscheint ein Fenster mit diversen Angaben zum Plott, unter anderem erfährt man dort, dass die gesamte Leistungsaufnahme der Schaltung 720uW beträgt.
Genauso verfährt man wenn man die Leistungsaufnahme eines Widerstandes plotten will. Allerdings ist die Formel der Verlustleistung eines Widerstands P = Spannungsabfall * Stromstärke. Die einzutragende Formel ist also (für R1)
(Versorgungsspannung – Spannung zwischen R1 und R2) * Strom durch R1.
Mit den Worten von LTSpice wäre das dann (V(n001)-V(n002)) * I(R1). Gibt man das genauso wie beim ersten Plot ein, erhält man folgendes Bild
Durch anklicken der Plottbezeichnung (oben) erfährt man, dass ein Widerstand eine Verlustleistung von 360uW verbraucht.
Die Verlustleistung der beiden Widerstände ist natürlich gleich, da sie beide gleich groß sind. Ich habe das mit Absicht so gemacht, jetzt ist es nämlich eure Aufgabe mit den Werten der Widerstände und der Spannungsquelle zu spielen um ein Gefühl für das Programm zu bekommen ;-)
Dazu braucht man nicht noch mal alles neu eingeben sondern kann im unteren Fenster der Schaltung einfach wieder mit rechts auf ein Bauteil klicken und die entsprechenden Werte verändern. Um die Änderung auch in den Diagrammen sichtbar zu machen muss man einfach noch einmal auf ![]() klicken und die neuen Werte werden berechnet und sofort dargestellt.
klicken und die neuen Werte werden berechnet und sofort dargestellt.
Weitere Hinweise
Zum Speichern der Plot-Einstellungen muss das Fenster mit dem Plot Aktiv sein. Mit "Save Plot Settings" kann man das aktuelle Plot dann speichern. Beim Neustart des Programms sollte die Simulation wieder mit genau den gleichen einstellungen ablaufen.
Zum Exportieren in eine Textdatei klickt man auf „File -> Export“ und gibt dort an, welche Plots wo und wie gespeichert werden sollen. Der WMF-Export funktioniert über „Tools -> Write Plot to .wmf File“ Andere Bauteile werden in gleicher Art und Weise in die Schaltung eingebaut. Das Verfahren ist das gleiche. Um Wechselspannungen zu simulieren klickt man in den Einstellungen der Spannungsquelle (Voltage) auf „Advanced“. So kommt man in ein weiteres Menü in dem man die nötigen Einstellungen vornehmen kann.
Wie geht es weiter?
Ich habe vor einen 2. Teil des Tutorials zu schreiben in dem es dann um die Simulation von Schaltungen mit Wechselspannung geht. Ich bin noch auf der Suche nach einer geeigneten einfachen Schaltung, die, auch für Anfänger, leicht verständlich ist, aber auch genug Möglichkeiten für interessante Plots bietet. Für Hinweise bin ich immer dankbar ;-)
Codebeispiel
Der Schaltplan des Spannungsteilers im SWCad-Format. Als Datei Spannungsteiler.asc abspeichern.
Version 4 SHEET 1 880 680 WIRE -64 368 -64 256 WIRE -64 176 -64 48 WIRE -64 48 128 48 WIRE 128 48 128 80 WIRE 128 160 128 240 WIRE 128 320 128 368 FLAG 128 368 0 FLAG -64 368 0 SYMBOL res 112 64 R0 SYMATTR InstName R1 SYMATTR Value 100k SYMBOL res 112 224 R0 SYMATTR InstName R2 SYMATTR Value 100k SYMBOL voltage -64 160 R0 WINDOW 123 0 0 Left 0 WINDOW 39 24 132 Left 0 SYMATTR InstName V1 SYMATTR Value 12V SYMATTR SpiceLine Rser=0.01 TEXT -98 506 Left 0 !.tran 0 1 0
Autoren
- Sonic
- Wiki konvertiert Frank
- Bilder Vish
Weblinks