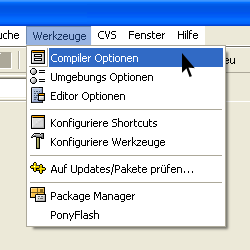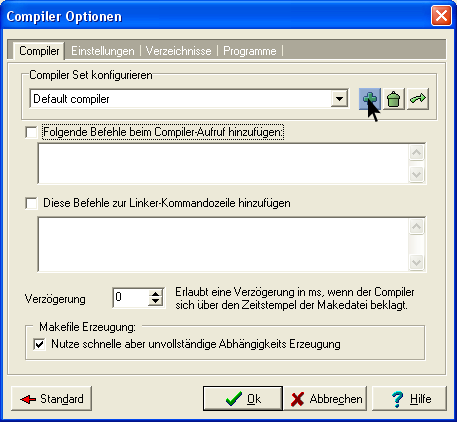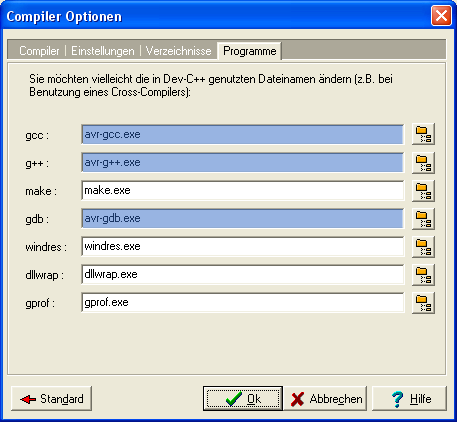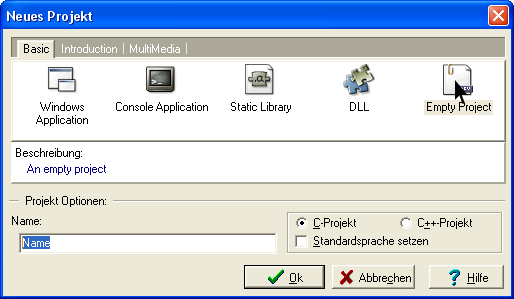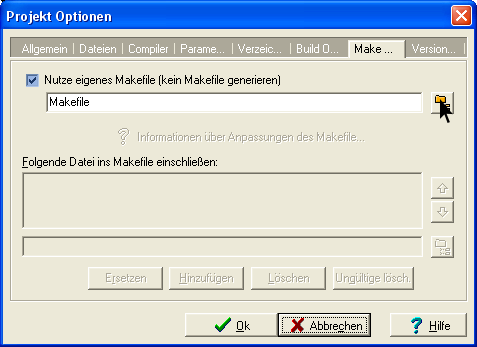Luma (Diskussion | Beiträge) (→Siehe auch) |
|||
| (2 dazwischenliegende Versionen von 2 Benutzern werden nicht angezeigt) | |||
| Zeile 1: | Zeile 1: | ||
| + | <div style="margin:1em; padding:1em; border:solid 2px #FF0040;"> | ||
| + | <!-- Vorlage:FarbigerRahmen funzt hier net --> | ||
| + | Zitat aus Wikipedia: | ||
| + | |||
| + | "Die letzten Arbeiten an Dev-C++ wurden im März 2005 veröffentlicht. An dem Status der letzten zugänglichen Beta-Version hat sich seitdem nichts verändert, man geht deshalb davon aus, dass die Arbeiten an diesem Projekt eingestellt wurden." (Stand 12/2009) --[[Benutzer:RobotProgger|RobotProgger]] 13:45, 13. Dez 2009 (CET)---- | ||
| + | </div> | ||
| + | |||
Irgendwann beginnt jeder der Mikrocontroller wie die AVRs in C/C++ programmiert sich Gedanken zu machen, ob es nicht eine komfortable IDE gibt, die das Programmers Notepad von [[WinAVR]] ersetzt. Es gibt eine entsprechende IDE die unter der GPL steht und damit kostenlos ist: Dev-Cpp.<br> | Irgendwann beginnt jeder der Mikrocontroller wie die AVRs in C/C++ programmiert sich Gedanken zu machen, ob es nicht eine komfortable IDE gibt, die das Programmers Notepad von [[WinAVR]] ersetzt. Es gibt eine entsprechende IDE die unter der GPL steht und damit kostenlos ist: Dev-Cpp.<br> | ||
Dieser kleine Artikel soll in kurzen Sätzen erläutern, wie man sich die IDE so einrichtet, dass man wie gewohnt nur mit mehr Komfort arbeiten kann. Außerdem soll er auch eine kleine Einführung in Dev-Cpp sein. | Dieser kleine Artikel soll in kurzen Sätzen erläutern, wie man sich die IDE so einrichtet, dass man wie gewohnt nur mit mehr Komfort arbeiten kann. Außerdem soll er auch eine kleine Einführung in Dev-Cpp sein. | ||
| Zeile 106: | Zeile 113: | ||
<br> | <br> | ||
--[[Benutzer:Luma|Luma]] | --[[Benutzer:Luma|Luma]] | ||
| + | |||
| + | [[Kategorie:Microcontroller]] | ||
| + | [[Kategorie:Praxis]] | ||
| + | [[Kategorie:Software]] | ||
Aktuelle Version vom 13. Dezember 2009, 13:45 Uhr
Zitat aus Wikipedia:
"Die letzten Arbeiten an Dev-C++ wurden im März 2005 veröffentlicht. An dem Status der letzten zugänglichen Beta-Version hat sich seitdem nichts verändert, man geht deshalb davon aus, dass die Arbeiten an diesem Projekt eingestellt wurden." (Stand 12/2009) --RobotProgger 13:45, 13. Dez 2009 (CET)----
Irgendwann beginnt jeder der Mikrocontroller wie die AVRs in C/C++ programmiert sich Gedanken zu machen, ob es nicht eine komfortable IDE gibt, die das Programmers Notepad von WinAVR ersetzt. Es gibt eine entsprechende IDE die unter der GPL steht und damit kostenlos ist: Dev-Cpp.
Dieser kleine Artikel soll in kurzen Sätzen erläutern, wie man sich die IDE so einrichtet, dass man wie gewohnt nur mit mehr Komfort arbeiten kann. Außerdem soll er auch eine kleine Einführung in Dev-Cpp sein.
Inhaltsverzeichnis
Was ist eine IDE?
IDE steht für integrierte Entwicklungsumgebung. Sie fassen viele Programmierwerkzeuge zusammen (wie z.B. einen Compiler, einen komfortablen Texteditor, Versionsverwaltung, et cetera). Dadurch entfallen viele lästige Aufgaben, weil diese die IDE übernimmt.
Dev-Cpp
Dev-Cpp ist eine C/C++ Entwicklungsumgebung die unter der GPL steht und damit kostenlos im Web zu haben ist (siehe Weblinks).
Einrichten
Nach erfolgreicher Installation sollte die IDE ohne Probleme starten. Neben der IDE muss auch noch WinAVR installiert sein.
Um nun Dev-Cpp einzurichten geht man so vor.
- Klicke auf Werkzeuge » Compiler Optionen.
- Als nächstes ein neues Compiler Set anlegen. Gebt ihm einen beliebigen Namen wie z.B. avr-gcc. Ihr könnt ihn später auch noch umbenennen. Wenn man weitere Projekte anlegt, kann man dann einfach dieses Set auswählen.
- Dann im gleichen Fenster auf den Reiter Programme klicken und dort alles entsprechend dem Bild unten ändern (die Zeilen die geändert werden müssen sind blau hinterlegt). Dann den Dialog über OK schließen.
- Zum Schluss musst Dev-Cpp noch so eingestellt werden, dass es euer Makefile (am besten mit MFile erzeugen) verwendet. Erstellt dazu erst ein neues Projekt über Datei » Neu » Projekt....
- Klickt nun auf Projekt » Projekt Optionen und im Fenster dann auf den Reiter Make. Dort setzt ihr den Haken vor Nutze eigenes Makefile (kein Makefile generieren) und wählt dann euer Makefile aus indem ihr auf den Button rechts klickt. Hier ist eine kleine Tücke zu beachten. Damit Dev-Cpp das Makefile verwendet, muss dieses in dem gleichen Verzeichnis wie die Projektdatei liegen, sonst nimmt Dev-Cpp das Makefile nicht an!
Das war es dann auch schon.
Nun eine kleine Einführung in Dev-Cpp.
Eine kleine Einführung
Möchte man mit Dev-Cpp arbeiten, so muss am zuerst einmal ein neues Projekt erstellen, indem man auf Datei » Neu » Projekt... klickt. Dort wählt man Projekttyp Console Application, wählt unten rechts die entsprechende Programmiersprache aus und gibt einen Projektnamen ein.
Nun speichert man das Projekt und dann kann es auch schon fast losgehen. Als letzes muss das Projekt (wie oben beschrieben) noch kurz auf den avr-gcc und eigenes Makfile eingestellt werden. Siehe dazu die Beschreibung oben.
Neue Dateien kann man dem Projekt über Projekt » Zum Projekt hinzufügen hinzufügen, oder über Projekt » Neue Datei überhaupt eine neue Datei erstellen.
Links oben unter dem Reiter Projekt findet man alle Projekte. Unter dem Reiter Klassen findet man zum jeweiligen Projekt die Klassen und deren Methoden oder nur C-Funktionen.
Außerdem findet man unter den Reitern am unteren Bildschirmrand wichtige Ausgaben.
Codevervollständigung
Dev-Cpp bietet eine Codevervollständigung an. Wenn man immer die gleichen langen Funktionsnamen eingeben muss, ist diese ein großer Vorteil. Man gibt einfach ein paar Anfangsbuchstaben des Funktionsname ein und drückt dann Strg + Enter und schon popt ein Popup auf, in dem man zwischen den möglichen Funktionen wählen kann.
Werzeuge
Unter Dev-Cpp ist es möglich ähnlich dem ProgrammersNotepad von WinAVR eigene Werkzeuge einzubinden (also z.B. Programme, die mit speziellen Parametern aufgerufen werden sollen).
Unter Werkzeuge » Konfiguriere Werkzeuge kann man sich seine eigenen Werkzeuge kreieren und diese ändern. Diese kann man dann im Menü Werkzeuge aufrufen.
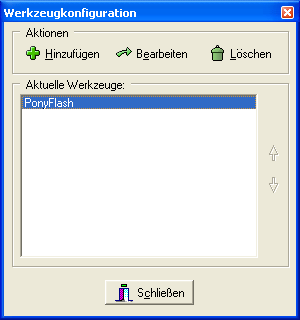
Konfiguration
Dev-Cpp lässt sich in vielen Bereichen weit konfigurieren.
Den Editor konfiguriert man unter Werkzeuge » Editor Optionen. Dort kann man z.B. einstellen, dass Zeilennummern angezeigt werden werden und man kann das Tabverhalten bestimmen (beides auf jeden Fall zu empfehlen).
Die IDE an sich konfiguriert man unter Werkzeuge » Umgebungs Optionen. Dort kann man z.B. die Sprache oder das Aussehen der IDE bestimmen.
Der Compiler wird unter Werkzeuge » Compiler Optionen konfiguriert.
Wichtige Tastenkürzel
Die wichtigsten Tastenkürzel auf einen Blick. Man kann die Tastenkürzel (auch Shortcuts genannt) unter Werzeuge » Konfiguriere Shortcuts ändern.
| Ausführen | Datei | Suchen/Ersetzen | |||
|---|---|---|---|---|---|
| Kompilieren | Strg + F9 | Neu | Strg + N | Suchen | Strg + F |
| Ausführen | Strg + F10 | Speichern | Strg + S | Ersetzen | Strg + R |
| Alles erneuern | Strg + F11 | Gehe zu Zeile | Strg + G | ||
| Gehe zu Funktion | Strg + Shift + G | ||||
Weitere wichtige Tastenkürzel sind:
- Strg + Pos1/Strg + Ende: An den Anfang bzw. das Ende der Datei springen.
- Strg + Pfeiltasten oben/unten: Scrollen, Cursur bleibt in Zeile stehen.
- Shift + Pfeiltasten links/rechts: Einzelne Zeichen selektieren.
- Shift + Pos1/Shift + Ende: Ganze Zeile selektieren.
Bemerkung
Es soll hier auch Rande erwähnt sein, dass es auch andere C/C++ IDEs gibt – u.a. CDT in Verbindung mit Eclipse. Allerdings ist die Konfiguration dieser IDE viel aufwändiger und ich habe es noch nicht geschafft sie zum laufen zu bringen. Wer Lust hat und weiß wie man CDT richtig einrichtet, kann ja hier einen Artikel verfassen. Außerdem habe ich auch von CodeBlocks gehört. Man sieht es gibt IDEs wie Sand am Meer.
Weblinks
Siehe auch
--Luma