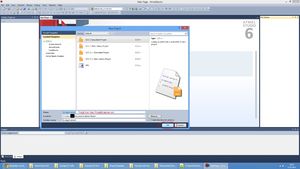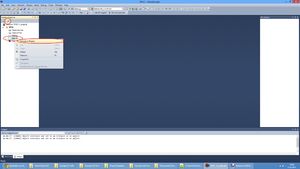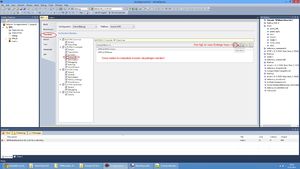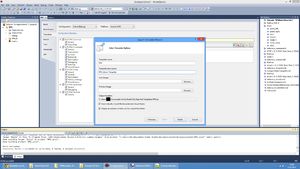MaxWeb (Diskussion | Beiträge) (Template angehängt) |
MaxWeb (Diskussion | Beiträge) K (Kategorie korrigiert) |
||
| Zeile 1: | Zeile 1: | ||
| + | [[Kategorie:Robotikeinstieg]] | ||
==Allgemein== | ==Allgemein== | ||
Dieser Artikel beschäftigt sich nicht mit der Programmierung des RP6 an sich. | Dieser Artikel beschäftigt sich nicht mit der Programmierung des RP6 an sich. | ||
Version vom 15. Februar 2013, 14:27 Uhr
Inhaltsverzeichnis
Allgemein
Dieser Artikel beschäftigt sich nicht mit der Programmierung des RP6 an sich. Stattdessen wird hier die Einrichtung der Programmierumgebung AVR Studio in den Versionen 5.1 / 6 für den RP6 betrachtet. Dabei handelt es sich um eine auf dem Microsoft Visual Studio basierende Entwicklungsumgebung, die von Atmel bereitgestellt wird und eine Vielzahl von AVR-Mikroprozessoren unterstützt. Es bietet einen Simulator, eine bereits "eingebaute" Toolchain sowie komfortable Funktionen zum Flashen des Chips. Diese Anleitung kann - in abgewandelter Form - natürlich auch für die Erweiterungsmodule M32 und M256 Wifi verwendte werden.
Benötigte Werkzeuge
- AVR Studio 6 Hauptseite zum Download des RP6
- AVR Studio Archiv ,falls eine ältere Version gewünscht ist
- RP6 Softwareseite zum Download der RP6Lib und der Beispielprojekte
- Natürlich der RP6
Das erste Projekt
Jetzt geht es ans Anlegen unseres ersten Projekts. Klickt dazu einfach auf File -> New -> Project. Wählt AVR GCC Executable aus und gebt Eurem Projekt einen aussagekräftigen Namen.
Nun erscheint ein Fenster, in dem der Zielcontroller ausgewählt werden muss. Wählt hier den ATmega32 aus und bestätigt mit OK. Gut, jetzt ist das erste Projekt angelegt. Es ist nun an der Zeit, die RP6 Library in das Projekt aufzunehmen, die ihr bereits irgendwo auf euren Computer entpackt haben solltet. Darin befindet sich ein Ordner namens RP6Lib. Dieser muss nun mit Windows in das neue Projektverzeichnis kopiert werden. Dieses sieht typischerweise folgendermaßen aus: C:\Users\DeinBenutzerName\Documents\Atmel Studio\DeinProjektName\DeinProjektName.
Nun haben wir die Dateien am richtigen Platz, müssen dem AVR Studio jedoch noch mitteilen, dass wir die Dateien gerne in unser Projekt aufnehmen möchten. Im Unterfenster Solution Explorer befindet sich eine Schaltfläche namens Show All Files. Danach erscheint der Ordner RP6Lib ausgegraut im Solution Explorer. Macht einen Rechtsklick darauf und wählt Include in Project. Jetzt ist die gesamte RP6Lib hinzugefügt, allerdings benötigen wir nur die Funktionen der RP6 Base!
Daher müssen wir die Ordner RP6control und RP6control_M256_WIFI wieder entfernen: Wählt beide aus und löscht beide Ordner (Del oder auch per Rechtsklick). Im folgenden Dialog wählt ihr dann Remove. Das Gleiche macht ihr nun für zwei der vier I2C-Treiber im Ordner RP6common - je nachdem, ob ihr einen I2C Master oder einen I2C Slave benötigt. Beides zusammen geht nicht! Zum Abschluss müssen wir nur noch die Include-Pfade einstellen. Macht dazu im Solution Explorer einen Rechtsklick auf euer Projekt und wählt Properties. Navigiert danach zu Toolchain -> Directories und fügt die Ordner RP6common und RP6base hinzu. Danach seid ihr fertig mit der Konfiguration des AVR Studios.
Kopiert nun eines der Beispielprogramme in euer Main-File und klickt auf Compile. Der Kompilierungsvorgang sollte nun ohne Fehler sauber durchgeführt werden.
Als Template einrichten
Zugegeben: Dieser Einrichtungsvorgang ist ziemlich aufwändig und insbesondere für Einsteiger sehr verwirrend. Daher bietet das AVR Studio die Möglichkeit an, Projekte als Templates zu speichern und als Vorlage für neue Projekte zu nutzen. Somit habt ihr nur einmal den oben beschriebenen Konfigurationsaufwand, den Rest erledigt das Studio danach für euch. Die Einrichtung als Template geht sehr einfach: Öffnet euer Projekt und klickt auf File -> Export Template. Wählt danach Project Template aus. Füllt im nachfolgenden Dialog die Felder nach Belieben aus und klickt auf Finish - fertig!
Templates als Vorlage für neue Projekte
Nachdem ihr euer Projekt als Template gespeichert habt ist es denkbar einfach, daraus ein neues Projekt zu erzeugen. Wählt einfach File -> New -> Project und wählt euer Template aus, benennt das Projekt und klickt auf OK. Jetzt müsst ihr nichts mehr einstellen, stattdessen könnt ihr direkt mit dem Programmieren beginnen!
Templates installieren
Und jetzt die gute Nachricht: Ihr müsst die ganze Konfiguration gar nicht selbst durchführen! Ladet stattdessen einfach folgendes Template herunter: RP6 Base Template für Atmel Studio 6 Navigiert nun in das Verzeichnis C:\Users\DeinBenutzerName\Documents\Atmel Studio\Templates\ProjectTemplates und kopiert die heruntergeladene Datei (nicht entpacken!) dorthin. Startet nun das AVR Studio und fahrt wie in "Templates als Vorlage für neue Projekte" beschrieben fort.
Weblinks
Autoren
--MaxWeb 14:22, 15. Feb 2013 (CET)