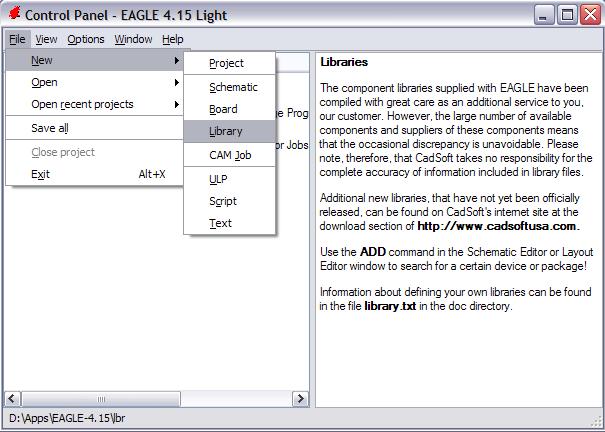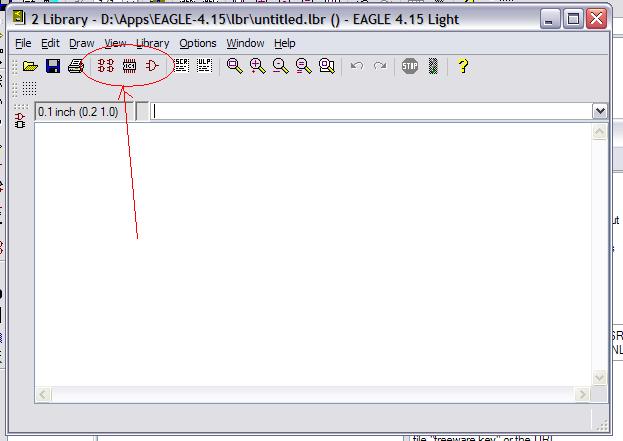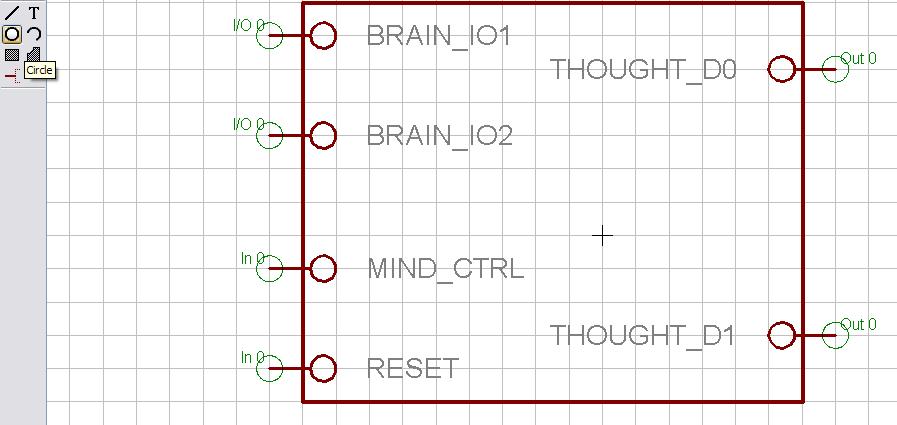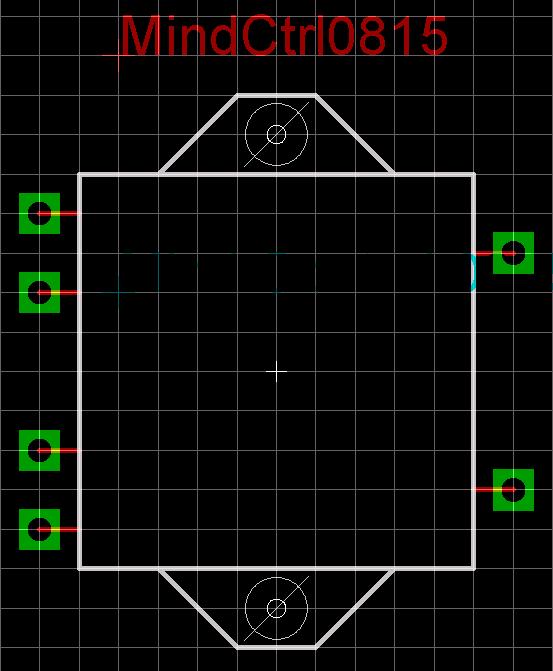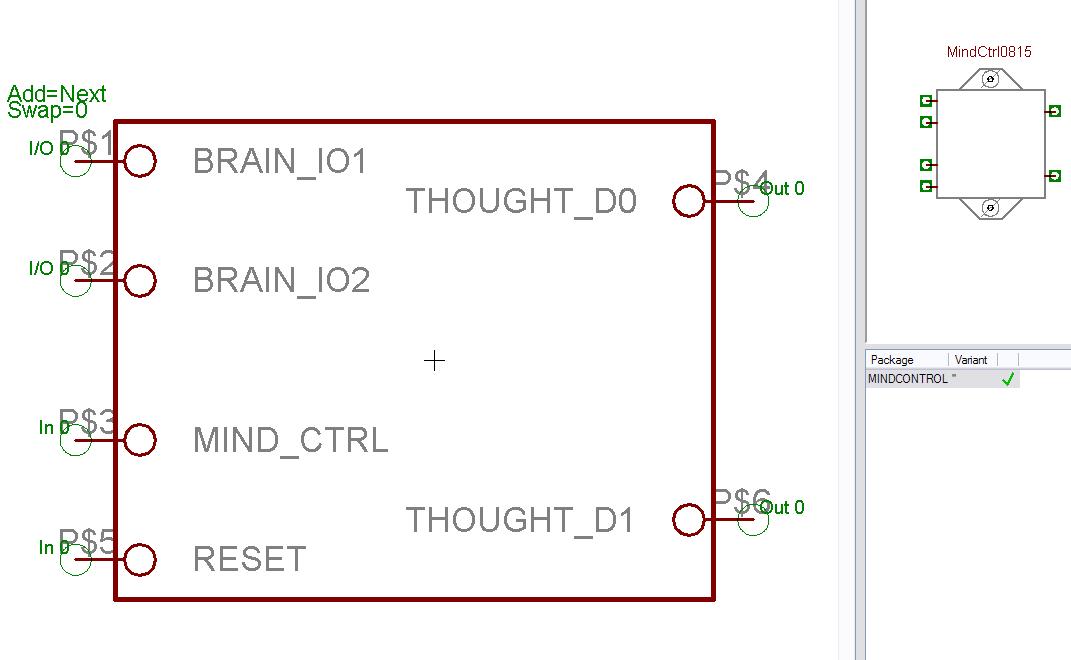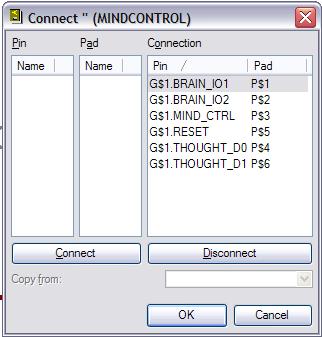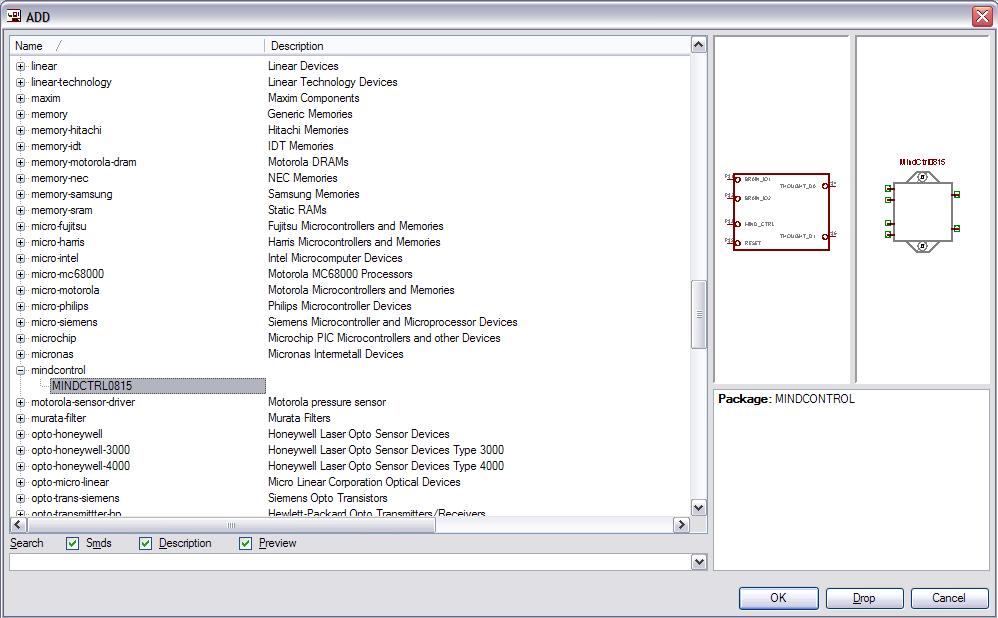K (→Schritt 2: Symbol zeichnen) |
|||
| Zeile 21: | Zeile 21: | ||
=== Schritt 2: Symbol zeichnen === | === Schritt 2: Symbol zeichnen === | ||
| − | Da ich gerade kein Bauteil weiß, das ich jetzt unbedingt in meiner Library haben will, werde ich etwas entwerfen, das es garantiert noch nicht gibt. Ein Hirnkontrollbaustein (MindCtrl0815). Dazu | + | Da ich gerade kein Bauteil weiß, das ich jetzt unbedingt in meiner Library haben will, werde ich etwas entwerfen, das es garantiert noch nicht gibt. Ein Hirnkontrollbaustein (MindCtrl0815). Dazu male ich mittels Wires und Pins (bei denen man noch einstellen kann, in welche Richtung IO, I oder O sie gehen) ein Symbol, das später dann auf dem Schaltplan erscheinen soll. Hier habe ich zwei Brain IOs, einen Mind_Ctrl-Input, einen Reset-Input und zwei Gedankenleitungen (Output). Die grünen Kringel sind die Punkte, an die später die Leitung anknüpft. |
[[bild:1_symbol.jpg]] | [[bild:1_symbol.jpg]] | ||
Version vom 26. August 2007, 14:47 Uhr
Inhaltsverzeichnis
Bauteile selber in Eagle erstellen
Früher oder später kommt jeder einmal an den Punkt, an dem er/sie ein Bauteil in den Händen hält, von dem es in den Standardbibliotheken von Eagle kein entsprechendes Symbol gibt.
Was man tun muss
- Neue Library erstellen
- Symbol zeichnen
- Package zeichnen
- Symbol und Package zu einem Device verknüpfen
Schritt 1: Neue Library erstellen
Hierzu wählt man einfach im Hauptfenster von Eagle File\New\Library aus.
Dann öffnet sich ein neues leeres Fenster.
Um jetzt ein neues Bauteil hinzuzufügen, klickt man sich an den rot umkringelten Icons von rechts nach links entlang. Zuerst erstellt man ein Symbol, dann ein Package und schließlich erstellt man ein Device aus beiden.
Schritt 2: Symbol zeichnen
Da ich gerade kein Bauteil weiß, das ich jetzt unbedingt in meiner Library haben will, werde ich etwas entwerfen, das es garantiert noch nicht gibt. Ein Hirnkontrollbaustein (MindCtrl0815). Dazu male ich mittels Wires und Pins (bei denen man noch einstellen kann, in welche Richtung IO, I oder O sie gehen) ein Symbol, das später dann auf dem Schaltplan erscheinen soll. Hier habe ich zwei Brain IOs, einen Mind_Ctrl-Input, einen Reset-Input und zwei Gedankenleitungen (Output). Die grünen Kringel sind die Punkte, an die später die Leitung anknüpft.
Schritt 3: Package zeichnen
Nachdem das Symbol fertig ist, kann man zum nächsten Schritt übergehen. Dem Package: Hier sollte das Bauteil in seinen originalen Abmessungen mit der Pinanordnung, wie sie auch in Wirklichkeit ist, nachgebildet werden. Hierzu verwendet man einfach die Symbole an der linken Bildschirmseite. Wenn man nicht wie ich ein reales Bauteil nachbilden will, findet man die Abmessungen meist im Datenblatt.
Schritt 4: Device
Als nächstes werden dann Symbol und Package zu einem Device kombiniert. Dazu klickt man auf Device und gibt ihm einen sprechenden Namen. Danach klickt man auf den Add-Button und selektiert das gerade erstellte Symbol. Dieses kann dann im großen Fenster platziert werden. Danach klickt man unten rechts auf "new" und wählt das gerade erstellte Package aus.
Was jetzt noch fehlt ist, welcher Fuß des Symbols zu welchem des Packages gehört. Dies wird im Connect Dialog eingestellt. Ist alles zugeordnet, erscheint ein grüner Haken neben dem Package und das Device ist fertig.
Nachdem man die Library gespeichert hat, kann man das Bauteil nach dem nächsten Programmstart benutzen.
Das wars.