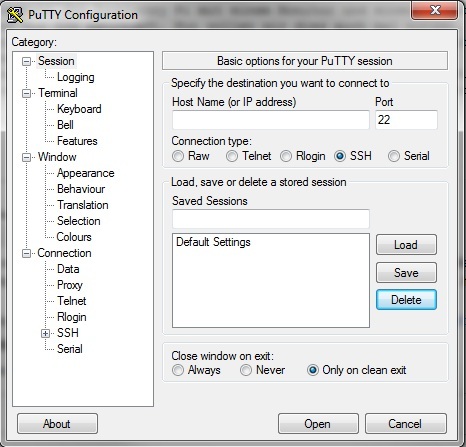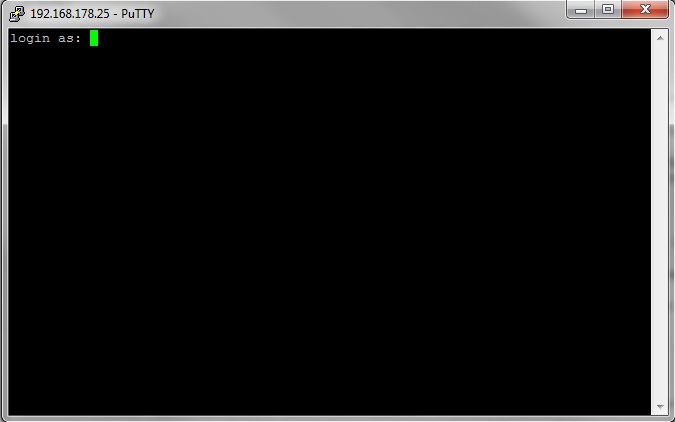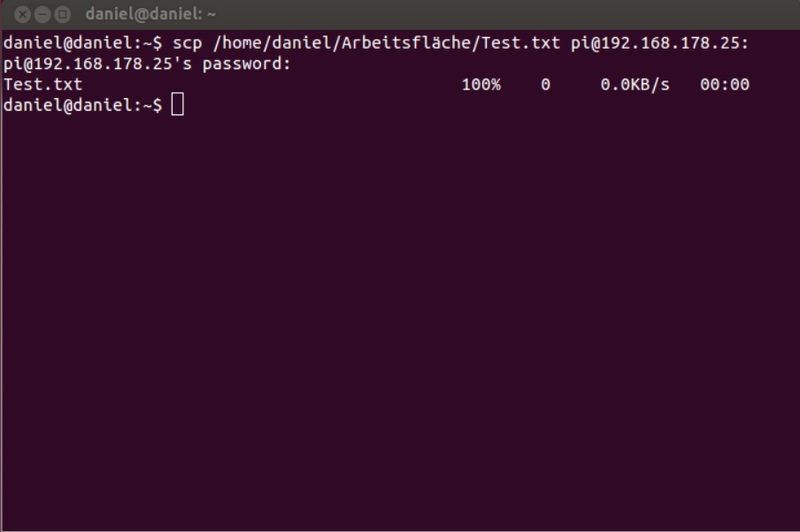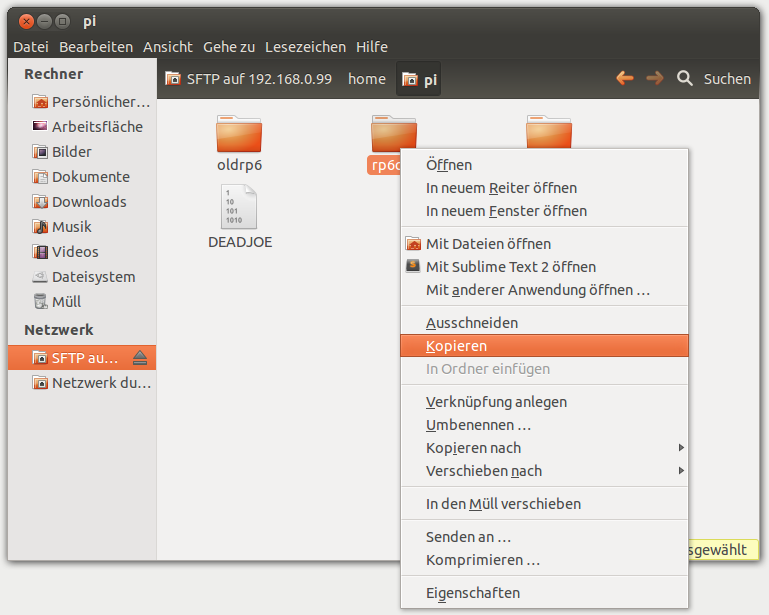Kampi (Diskussion | Beiträge) (→Speichergröße der SD-Karte widerherstellen) |
Kampi (Diskussion | Beiträge) (→Speichergröße der SD-Karte widerherstellen) |
||
| Zeile 244: | Zeile 244: | ||
</pre> | </pre> | ||
| − | Das Raspberry Pi gibt nun folgendes zurück (auch hier unterscheiden werdet | + | Das Raspberry Pi gibt nun folgendes zurück (auch hier unterscheiden sich die Ausgaben. Ihr werdet wahrscheinlich erstmal nur 2GB angezeigt bekommen): |
<pre> | <pre> | ||
Version vom 7. Juli 2012, 12:05 Uhr
Embedded Linux findet in immer mehr Bereichen Verwendung und dementsprechend erscheinen auch immer mehr Entwicklungsboards um den Einstieg und den Umgang mit dem Embedded Linux zu erleichtern. Eines dieser Boards ist das Raspberry Pi. Dieser Artikel soll Neulingen den Einstieg in die Welt des Embedded Linux erleichtern und dabei helfen etwas Erfahrung mit dem Raspberry Pi und den Umgang mit Linux zu sammeln.
(Dieser Artikel ist noch in Arbeit.)
Inhaltsverzeichnis
Wofür das Ganze?
Das ist wohl die erste Frage die man sich stellt wenn man von so etwas wie dem Raspberry Pi oder anderen Embedded Systemen hört.<br\> Es dürfte wohl klar sein, dass diese Boards komplett anders sind als ganz normale Mikrocontroller wie der Mega32 oder ein PIC. Aber im Gegenzug dazu bieten diese Systeme, im Vergleich zu Mikrocontrollern, eine immense Rechenpower.<br\> Dadurch wird es möglich kleine und zugleich komplexe Systeme zu entwickeln. Ein einfaches Beispiel ist das aufnehmen von Videos. Videos können mit einem einfachen Mikrocontroller nur sehr bedingt aufgenommen werden und die Qualität ist alles andere als schön.<br\> Ein Embedded System besitzt genug Rechenpower um diese Aufgabe problemlos zu bewältigen. Dies ist nur eine Aufgabe von vielen. Ohne Embedded Linux würden heute viele Geräte nicht so arbeiten wie sie es tun (IP-Kameras, Router, Webserver, usw.).
Die ersten Schritte
Herzstück dieses Boards ist ein BCM2835 SoC von Broadcom, der mit einer Taktfrequenz von 700MHz arbeitet. Ein SoC ist ein "System on a Chip" d.h ein komplettes System in Form eines einzigen ICs. Der BCM2835 beinhaltet 256MB RAM, einen ARM11 Prozessorkern und eine GPU. Das Raspberry Pi beinhaltet u.a. zwei USB-Ports, einen HDMI Anschluss, einen SD-Kartenslot und einen LAN Anschluss.
SD-Karten Setup
Bevor ihr mit dem Raspberry Pi losgelegen könnt, müsst ihr erst eine SD-Karte mit einem Debian Image erstellt werden. <br\>Hierbei ist darauf zu achten, dass ihr für die SD-Karte möglichst keine Class 10 Karte und keine Karte mit einer großen Speicherkapazität verwendet wird, da es bei diesen Karten mit sehr hoher Wahrscheinlichkeit vorkommen kann das diese vom Raspberry Pi nicht richtig erkannt wird.<br\> Bei diesen zwei Karten kann ich jedoch versichern das sie funktionieren.
SD-Karte erstellen unter Windows
- Das Image unter: http://www.raspberrypi.org/downloads downloaden
- Den Win32 DiskImager unter: https://launchpad.net/win32-image-writer downloaden
- Das Image entpacken
- SD-Karte in einen Kartenleser einlegen
- Win32 DiskImager starten
- Die SD-Karte und das Image im DiskImager auswählen
- Auf "Write" klicken (VORSICHT: Alle Daten auf der Karte werden gelöscht)
- Sobald der Schreibvorgang abgeschlossen wurde auf "OK" klicken
- DiskImager schließen
- SD-Karte in das Raspberry Pi einlegen
SD-Karte erstellen unter MAC OS
SD-Karte erstellen unter Linux
- Das Image unter: http://www.raspberrypi.org/downloads downloaden
- Das Image entpacken
- Terminal öffnen und "ls /dev" eingeben
- SD-Karte in einen Kartenleser einlegen
- Im Terminal wieder "ls /dev" eingeben. Im Verleich zum vorherigen "ls /dev" sollte jetzt eine Device namens "sd*" (z.B. "sdb", "sdc" usw.) hinzugekommen sein. Sollten mehrere Devices hinzugekommen sein, die Karte wieder entfernen und ab Schritt 3 wiederholen.
- Im Terminal eingeben: "sudo dd if=/home/benutzername/Downloads/Pfad/Zum/Image.img of=/dev/sd*". Der Pfad nach "if=" und das "sd*" nach "of=/dev/" müssen natürlich angepasst werden! (VORSICHT: Alle Daten auf der Karte werden gelöscht)
- Warten bis der Befehl abgeschlossen ist
- SD-Karte in den Raspberry Pi einlegen
Die erste Inbetriebnahme
Jetzt da das Image fertig ist müsst ihr nur noch eine USB-Tastatur, eine USB-Maus, einen Bildschirm und das Powerkabel anschließen.
Optional kann das Raspberry Pi noch in das LAN eingebunden werden.
Nach einiger Zeit sollte der Bootprozess beendet sein und auf dem Bildschirm ein "raspberrypi login" erscheinen.
Der Standard Login bei Debian Squeeze Images lautet..
User: pi
Password: raspberry
Wichtig ist, dass die Keymap beim Raspberry Pi im Lieferzustand auf "uk" gesetzt ist.
Dadurch sind unter anderem die Tastem "Z" und "Y" vertauscht.
Passwort ändern
Nach der Anmeldung solltet ihr das Passwort für den Benutzernamen "pi" ändern. Dies wird so gemacht:
$ passwd Das aktuelle Passwort Das neue Passwort Wiederholung vom neuen Passwort
Admin Account anlegen
Der nächste Schritt ist das anlegen eines Root-Accounts und die festlegung eines Root-Passwortes. Der Root-Account kann mit einem Administrator-Account unter Windows oder MAC OS gleichgesetzt werden. Er wird wie folgt angelegt:
$ sudo su Neues Root-Passwort Wiederholung vom neuen Passwort
Keyboard Layout ändern
Um das lästige Suchen der Sonderzeichen auf der UK Keymap zu vermeiden, sollte diese an die Tastatur angepaßt werden.
$ sudo nano /etc/default/keyboard
Der Ländercoder muß z.B. für ein deutsches Layout auf "de" gesetzt werden.
Sollte der Bootvorgang danach deutlich länger dauern, kann dies mit folgendem Befehl behoben werden.
$ sudo setupcon
Dies muß direkt in der Raspberry Pi Konsole erfolgen und funktioniert via SSH o.ä. nicht.
SSH-Server aktivieren
Jetzt wird noch der SSH-Server vom Raspberry Pi aktiviert. Dadurch hat man die Möglichkeit das Raspberry Pi von einem anderen Rechner aus zu bedienen, solange sich beide Geräte in einem Netzwerk befinden. Dazu aber später mehr. Das SSH wird wie folgt aktiviert:
$ sudo mv /boot/boot_enable_ssh.rc /boot/boot.rc
Anschließend wird das Raspberry Pi neu gebootet:
$ sudo shutdown -r now
Nach dem Neustart sollte vor dem "raspberrypi login" ein "starting OpenBSD Secure Shell Server: sshd" erscheinen. Dann ist der SSH-Server aktiviert und kann verwendet werden. Die IP-Adresse vom Raspberry Pi findet ihr so heraus:
$ip addr
Das Raspberry Pi gibt nun folgendes zurück:
1: lo: <LOOPBACK,UP,LOWER_UP> mtu 16436 qdisc noqueue state UNKNOWN
link/loopback 00:00:00:00:00:00 brd 00:00:00:00:00:00
inet 127.0.0.1/8 scope host lo
2: eth0: <BROADCAST,MULTICAST,UP,LOWER_UP> mtu 1500 qdisc pfifo_fast state UP qlen 1000
link/ether b8:27:eb:ac:5e:2a brd ff:ff:ff:ff:ff:ff
inet 192.168.178.25/24 brd 192.168.178.255 scope global eth0
Die IP-Adresse meines Boards lautet also "192.168.178.25".
Fernzugriff auf das Raspberry Pi
Da nicht immer die Möglichkeit besteht das Raspberry Pi mit einem Monitor und einer Tastatur bzw. einer Maus zu verbinden (weil es z.B. irgendwo verbaut ist), haben wir SSH aktiviert. Nun wollen wir dies auch mal nutzen. Wir verbinden also unser Raspberry Pi mittels eines LAN-Hub, eines Routers oder direkt mit einem PC. Anschließend benötigen wir noch ein Programm welches SSH unterstützt. Ich verwende für Windows das Programm PuTTY. Das Programm wird gedownloadet und anschließend installiert. Unter Linux kann das Programm einfach über das Softwarecenter gedownloadet werden. Nach dem Öffnen sieht das Programm so aus:
Nun wird bei "Host Name" die IP-Adresse des Boards eingegeben (bei mir wäre dies 192.168.178.25). Als Port wird 22 (Standard für SSH) angegeben und bei "Connection type" wird der Haken bei "SSH" gesetzt. Als nächstes könnt ihr bei "Saved Sessions" noch einen Namen eingeben unter dem das Profil gespeichert wird und nach einem Klick auf "Save" wird das Profil gespeichert. Sobald ihr nun einen Doppelklick auf den Namen macht, öffnet sich ein Fenster und nach kurzer Zeit sollte dies hier erscheinen:
Dort könnt ihr euch nun ganz normal anmelden. PuTTY verhält sich anschließend exakt genauso wie die Konsole direkt auf dem Raspberry Pi.
Falls ihr ein Linuxsystem verwenden, könnt ihr alternativ mit dem Befehl "ssh pi@xxx.xxx.xxx.xxx" auf das Raspberry Pi zugreifen. (x = IP-Adresse). Der Zugriff erfolgt dann ohne PuTTY.
Datentransfer mit dem Raspberry Pi
Nun wollen wir Dateien zwischen dem Raspberry Pi und unserem PC austauschen. Dies ermöglicht später einen Upload von fertig geschriebenen Programmen o.ä. Der Datenaustausch geschieht auch wieder über LAN, allerdings werden für Windows und Linux unterschiedliche Programme verwendet. Für Windows können Programme wie FileZilla oder Winscp verwendet werden.<br\> Ich verwende aber lieber ein Linuxsystem da es später besser ist die Programme auf einem Linuxsystem zu kompilieren und anschließend zu übertragen. Aber darauf gehe ich später nochmal etwas genauer ein, wenn die ersten Programme geschrieben werden. Für die Leute die aber weiterhin Windows benutzen wollen, empfiehlt sich eine VM (z.B. Virtual Box).
Für den ersten Versuch erstellen wir uns ein einfaches Dokument mit dem Namen "Test.txt" auf dem Desktop. In dieses Dokument schreiben wir den Text "Hallo". Dieses Dokument wollen wir anschließend auf unser Raspberry Pi übertragen.
Via Konsole
Nun öffnen wir die Konsole und geben folgendes ein:
$ scp /home/daniel/Arbeitsfläche/Test.txt pi@192.168.178.25: Passwort
Das Kommando "SCP" setzt sich aus mehreren Parametern zusammen. Das erste Parameter ist der Pfad der Datei die wir kopieren wollen (in unserem Fall "Test.txt").<br\> Den Pfad könnt ihr erfahren, indem ihr einen, wie bei Windows, einen Rechtsklick auf die Datei macht und anschließend auf "Eigenschaften" geht.<br\> Der nächste Parameter ist der Name mit dem ihr euch beim Raspberry Pi anmelden wollt, gefolgt von einem @ und der IP-Adresse des Raspberry Pi.<br\> Soll die Datei "Test.txt" an den Benutzer "xy" gesendet werden, lautet der Parameter xy@IP-Adresse. Das Passwort ist das Passwort des Accounts den ihr bei dem Befehl "SCP" angegeben habt. Nach dem Transfer sollte folgendes in der Konsole stehen:
Schreibt ihr hingegen folgendes:
$ scp /home/daniel/Arbeitsfläche/Test.txt pi@192.168.178.25:abc/Text.txt Passwort
Dann wird die Datei auf dem Raspberry Pi in dem Ordner /home/pi/abc unter dem Namen "Text.txt" gespeichert. Wenn ihr den Parameter "abc/Text.txt" weglasst wird die Datei unter /home/pi gespeichert. Wird als Benutzername "xy" angegeben, befindet sich die Datei anschließend im Ordner /home/xy. <br\> Nun überprüfen wir ob die Datei übertragen wurde. Dazu öffnen wir PuTTY und stellen eine Verbindung zum Raspberry Pi her.<br\> Anschließend loggen wir uns ein und tippen folgendes in die Konsole:
$ cd /home/pi $ ls
Mit dem Befehl "cd" wechseln wir in ein bestimmtes Verzeichnis (in dem Fall in das Verzeichnis "pi"). <br\> Dann werden alle Dateien mit dem Befehl "ls" aufgelistet die sich in dem Verzeichnis befinden zu dem wir gerade hingewechselt sind. Es sollte nun die Datei "Test.txt" angezeigt werden. Wenn wir nun folgendes eingeben:
$ cat Test.txt
Dann wird der Text, den wir vorhin in das Textdokument reingeschrieben haben, im Terminal angezeigt.<br\> Um die Datei zu löschen schreiben wir einfach:
$ rm Test.txt
Via Nautilus
Eine weitere Möglichkeit Daten auszutauschen besteht darin, den Dateimanager eines Linuxbetriebssystems (z.B. Nautilus von Ubuntu) zu öffnen, dessen Adressleiste mit Strg+L in den Bearbeiten-Modus schalten und als Adresse "sftp://xxx.xxx.xxx.xxx" (x = IP-Adresse des Raspberry Pi) einzugeben. Dann nur noch die Anmeldedaten (Benutzername = pi, Passwort = raspberry) eingeben und schon kann man Datein beliebig hin- und herkopieren, erstellen, bearbeiten und löschen, wie man es eben von einem Dateimanager gewohnt ist.
Speichergröße der SD-Karte widerherstellen
Nun schauen wir uns die Speicherbelegung auf der SD-Karte etwas genauer an. Dazu stellen wir entweder eine SSH-Verbindung her oder wir machen es direkt am Raspberry Pi. <br\> Um die aktuelle Speicherbelegung anzeigen zu lassen tippen wir folgendes ein:
$ df -h
Bei mir sieht diese (nach dem Bearbeiten!) so aus:
Filesystem Size Used Avail Use% Mounted on /dev/mmcb1k0p2 7.3G 1.5G 5.5G 21% / tmpfs 94M 0 94M 0% /lib/init/rw udev 10M 152K 9.9M 2% /dev tmpfs 94M 0 94M 0% /dev/shm /dev/mmcblk0p1 75M 29M 46M 39% /boot
Bei euch wird nur etwas um die 2GB angezeigt werden. Der Grund dafür ist relativ simpel. <br\> Das Debian-Image, welches ganz am Anfang aufgespielt wurde, ist für SD-Karten mit einer Speichergröße von 2GB ausgelegt.<br\> Schauen wir uns das mal genauer an.<br\> Dafür geben wir folgendes ein:
$ sudo fdisk -l
Das Raspberry Pi gibt nun folgendes zurück (auch hier unterscheiden sich die Ausgaben. Ihr werdet wahrscheinlich erstmal nur 2GB angezeigt bekommen):
Device Boot Start End Blocks Id System
/dev/mmcblk0p1 17 1216 76800 c W95 FAT32 (LBA)
/dev/mmcblk0p2 1233 122240 7744512 83 Linux
Wie zu erkennen ist, besteht die SD-Karte aus zwei Partitionen. <br\> Eine FAT32 und eine Linux Partition. Die FAT32 Partition ist die Partition, die für den Bootvorgang notwendig ist. Auf dieser Partition befindet sich u.a das Kernelimage.<br\> Diese Partition sieht man übrigends auch wenn die Karte an einem Windowsrechner in ein Kartenleser gesteckt wird. <br\> Da das Debian-Image nur für 2GB Karten gedacht ist, verwendet es auch nur 2GB der SD-Karte, egal wie groß eure Karte ist.<br\> Da wir aber natürlich die gesamte SD-Karte nutzen wollen, müssen wir die Linux Partition "vergrößern". <br\> Dafür löschen wir die gesamte Partition (die ja nur etwas um die 2GB groß ist) und erzeugen eine neue Partition. Diese Partition erstreckt sich anschließend über den gesamten Restspeicherplatz der SD-Karte.
- VORSICHT!!!!<br\>
- Wenn ihr hier einen Fehler macht, sind alle Daten futsch. Also lieber ein Back-Up eurer SD-Karte erstellen!
Die Formatierung wird nun wie folgt gestartet:
$ sudo fdisk -uc /dev/mmcblk0
Anschließend werdet ihr aufgefordert ein Kommando einzugeben.
Weblinks
Raspberry Pi.org<br\>
Ubuntuuser Wiki<br\>
Debian Wiki
Tutorial zu den IOs
--Kampi 18:20, 5. Jul 2012 (CEST)